Créer des Textures Métalliques 3D avec Photoshop
Bienvenu dans ce nouveau tutoriel, dans ce dernier nous allons créer des supers effets métalliques sur texte et sur le fond en utilisant les différents outils de Photoshop. Et voilà un aperçue du résultat final.

Pour commencer le travail, vous devez télécharger le pack de ressource suivant puis ouvrez un nouveau document de 1900x1200 pixels , résolution 72Dpi , couleurs RVB8bits .
Ensuite, créez un nouveau calque (Ctrl+Shift+N) puis remplissez-le avec un gris 50% en appuyant sur les touches Shift+F5 .
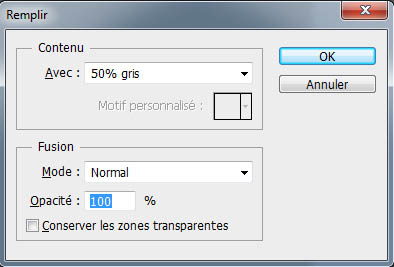
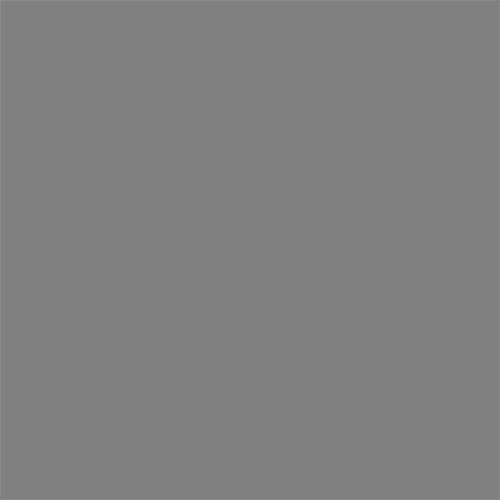
Puis allez dans Menu > Filtre > Pixellisation > Demi-Teintes couleur

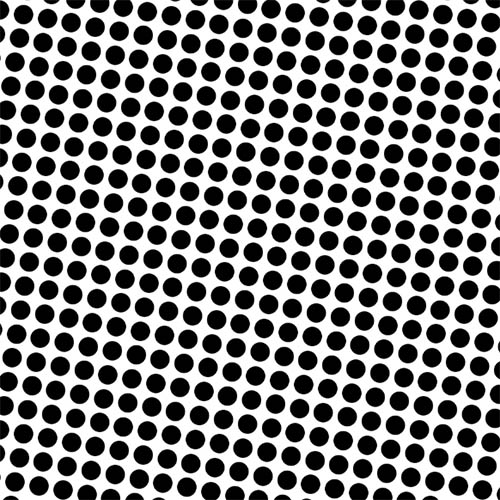
Nous allons maintenant sélectionner les cercles noirs, pour le faire, il suffit d'aller dans l'onglet Couche, maintenez la touche Ctrl enfoncé puis cliquez sur l'une des couches.
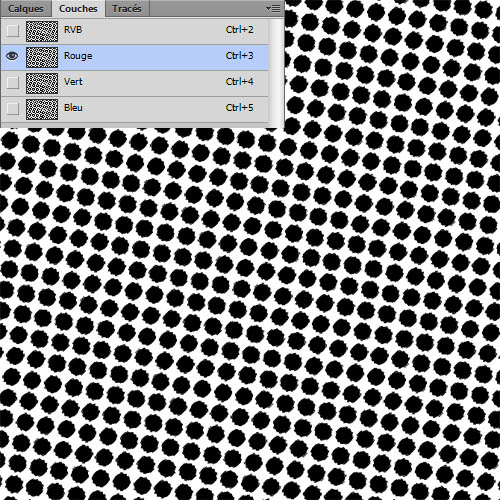
Tout en laissant les cercles sélectionnés, créez un nouveau calque et remplissez le avec dugris 50% en appuyant sur les touches Shift+F5 .
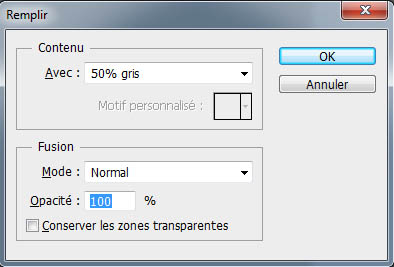
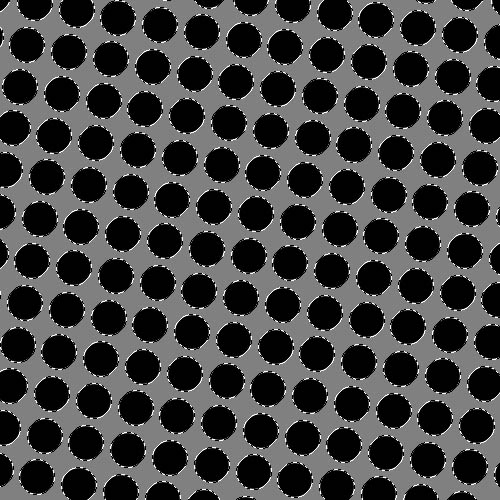
Pour l'instant, nous avons trois calques, masquez le deuxième en appuyant sur le petit œil à côté de la vignette du calque.
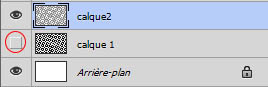
Maintenant, mettez-vous sur le 1er calque (dans notre exemple c'est arrière-plan) puis allez dans Menu > Images > Réglages > Négatif (Ctrl+i).
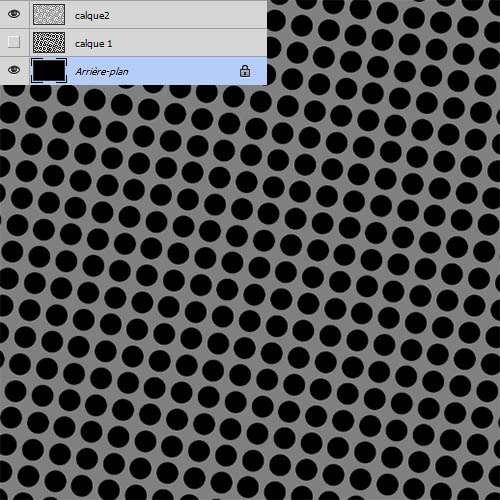
Ensuite, rendez-vous dans les options de fusion
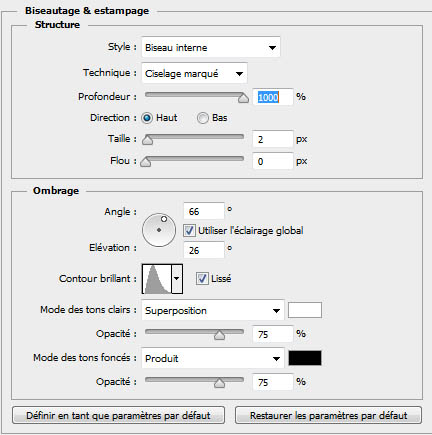
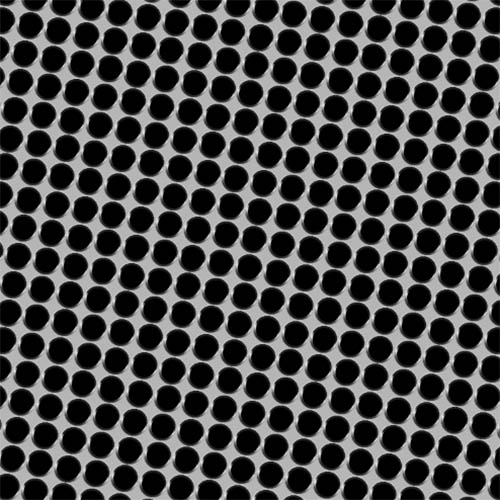
Ensuite, ajoutez un nouveau calque, et mettez-le en écrêtage en appuyant sur (Ctrl+Shift+N ) , puis dans Menu > Calque > Créer un masque d'écrêtage.
Après, prenez l'outil dégradé (G) et dessinez un dégradé linéaire de haut en bas
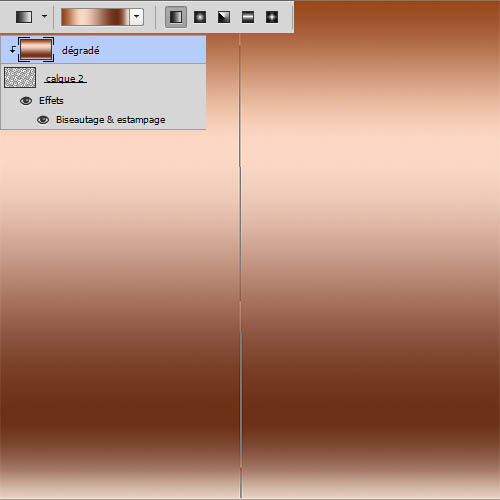
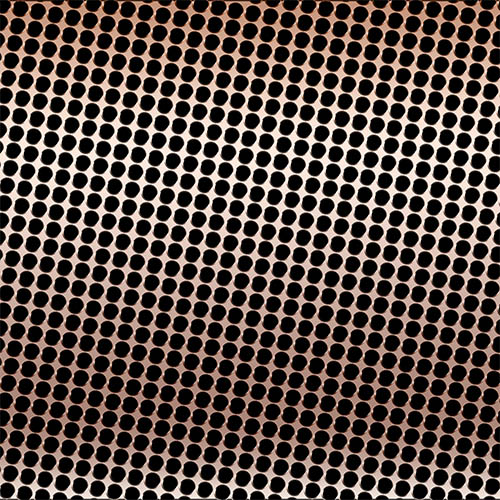
Maintenant, désaturez le calque du dégradé en allant dans Menu > Image > Réglages > Désaturation.
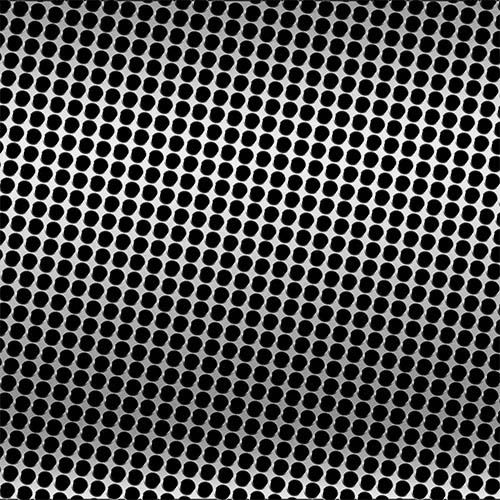
Ensuite, fusionnez les deux calques ( Ctrl+E ), puis allez dans Menu > 3D > Nouveau filet à partir du calque > Carte postale . Dans les modes 3D en haut fait pivoter et glissez le calque 3D pour obtenir ceci.
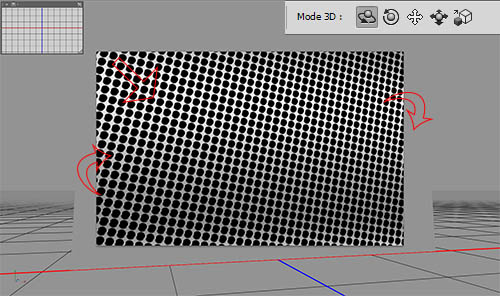
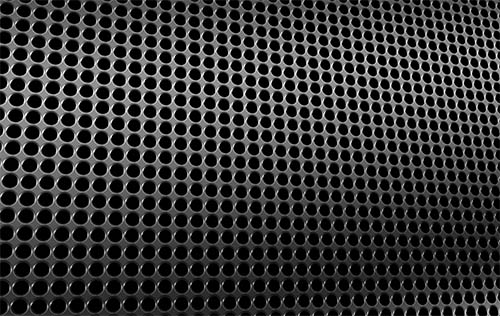
Après, tapez votre texte comme ceci.
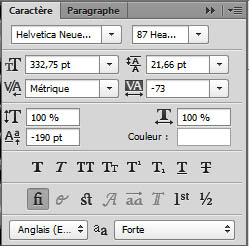

Puis rendez-vous dans les options de fusion
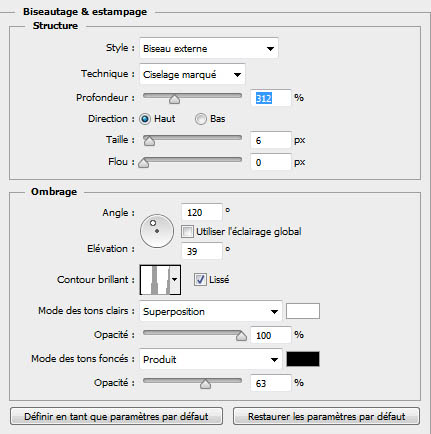
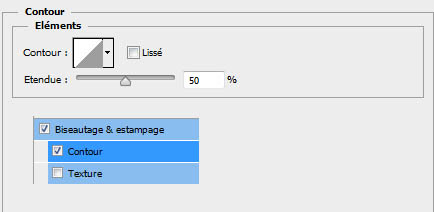
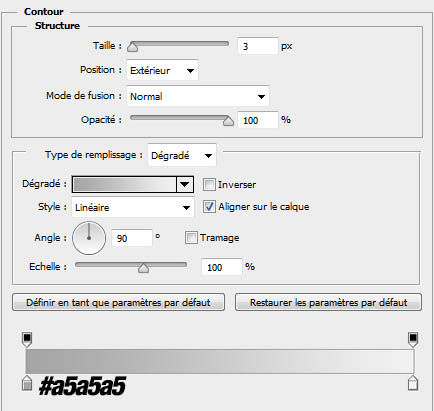
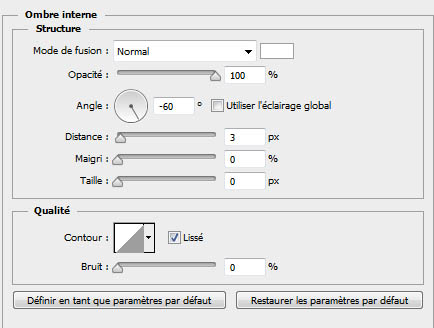
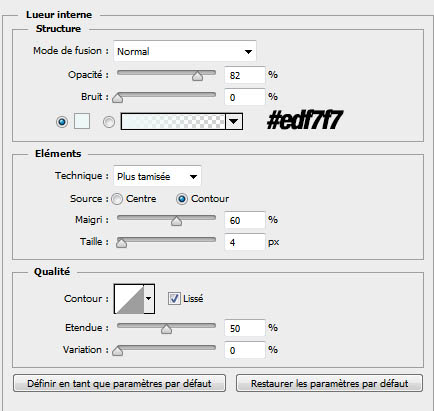
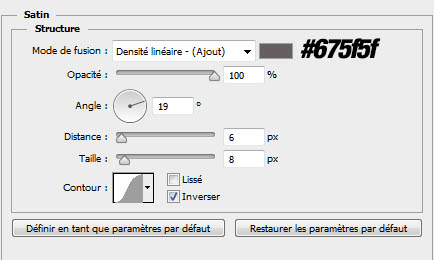
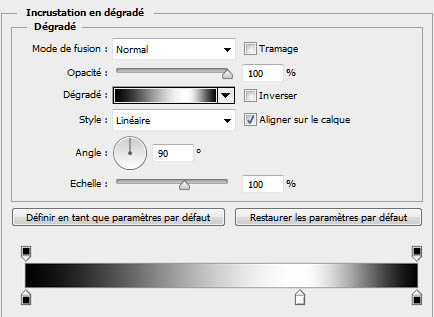
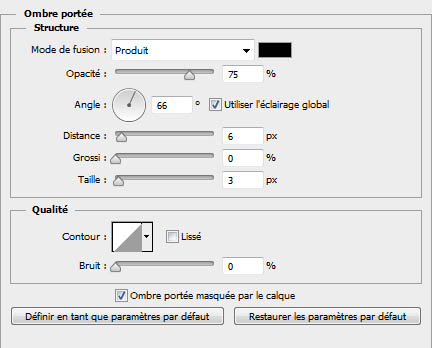
ce qui nous donne le résultat suivant

Ensuite, dupliquez votre texte ( Ctrl+J ) puis allez dans Menu > Calque > Style de calque > Effacez le styles de calque.

Maintenant, rendez-vous de nouveau dans les options de fusion
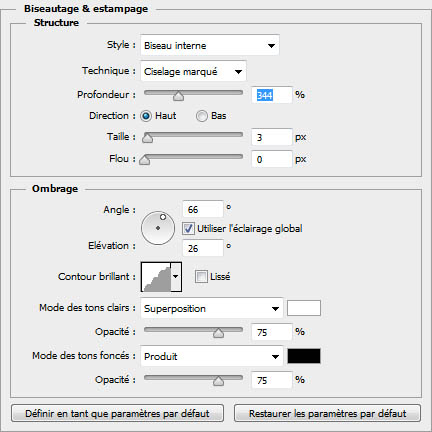

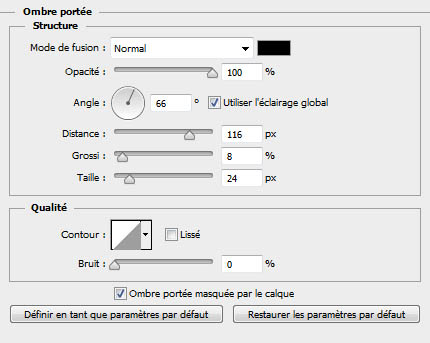
Ce qui nous donne le résultat suivant

Ajoutez un calque de réglage courbe en allant dans Menu > Calque > Nouveau calque de réglage > Courbe.
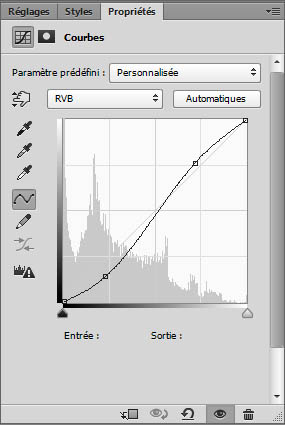

Créez un nouveau calque, prenez l'outil pinceau (B) , une forme radiale avec une duretéde 0% et dessinez un contour Noir progressif comme ceci.

Ensuite, ajoutez un autre calque de réglage Courbe de transfert de dégradé en allant dansMenu > Calque > Nouveau calque de réglage > Courbe de transfert de dégradé . Puis changez son mode de fusion en Lumière tamisée et réduisez son opacité à 34% .
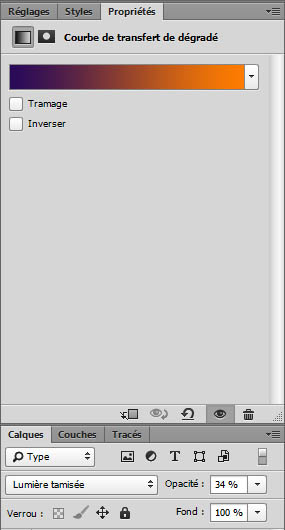

Maintenant, importez le halo suivant dans votre document.
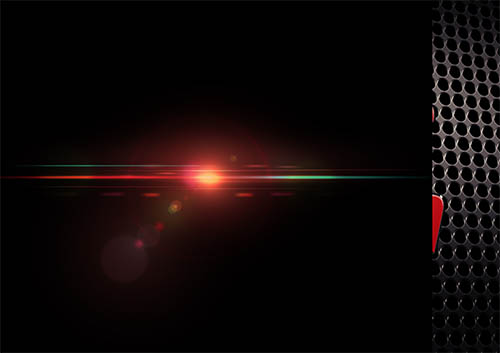
Changez son mode de fusion en superposition
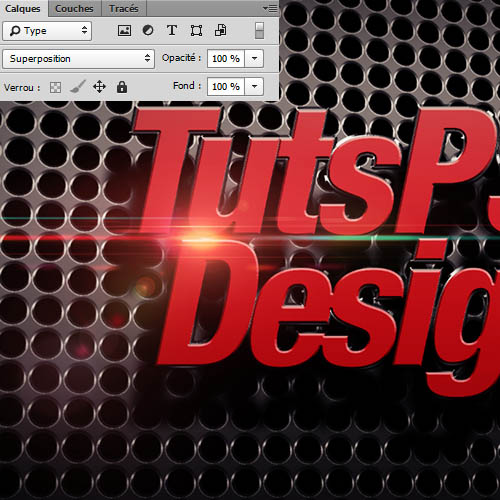
Faites la même chose plusieurs fois pour obtenir le résultat suivant.

Mettez-vous sur le calque du texte (en rouge) et dupliquez-le en appuyant sur Ctrl+J puis allez dans Menu > Calque > Objet dynamique > Convertir en objet dynamique.
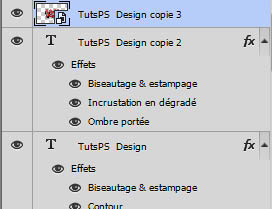
Puis allez dans Menu > Filtre > Flou > Flou directionnel.
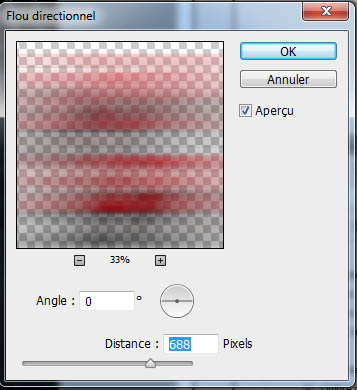

Déplacez le calque derrière les calques des textes pour obtenir l'effet suivant
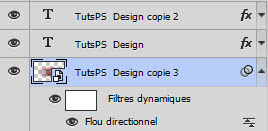

Pour finir, appuyez sur les boutons Ctrl+Alt+Shift+E pour obtenir une copie fusionnée de tous les calques puis rendez-vous dans Menu > Filtre > Flou > Flou de profondeur de champ.
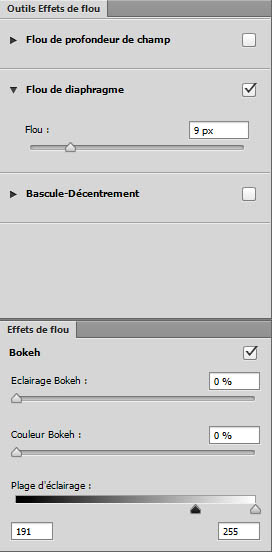

Et voilà le résultat final.

Aucun commentaire:
Enregistrer un commentaire
Tapez votre texte ici