Tuto Fantasmagorique avec Photoshop
Illustration Hard Style avec Photoshop
Bienvenu dans ce nouveau tutoriel, J'ai eu l'idée de ce tutoriel en voyant le dernier publié sur un speed art dans YouTube. Mais rendons à Darius ce qui lui appartient c'est sur le site DeviantArt que cet effet a été publié pour la première fois !
Et voilà un aperçu du résultat final

Avant de commencer le travail, je vous propose de télécharger le pack de ressource suivant, puis ouvrez un nouveau document de 800x1080 pixels ,résolution 72Dpi,couleurs RVB8bits .
Puis importez la texture suivante dans votre document
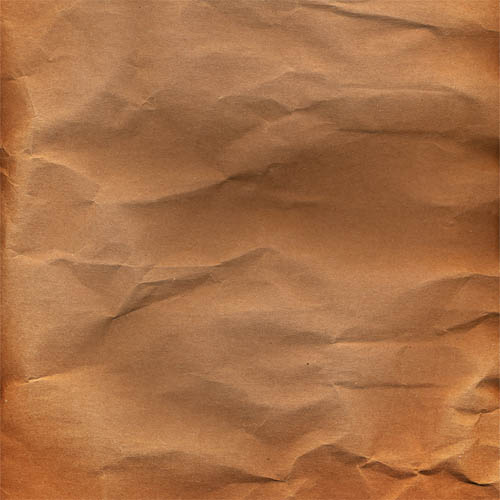
Ensuite, créez un nouveau calque (Ctrl+Shift+N), prenez l'outil pinceau (B) ,choisissez des brushes éclaboussure ou grunge et dessinez avec comme ceci.
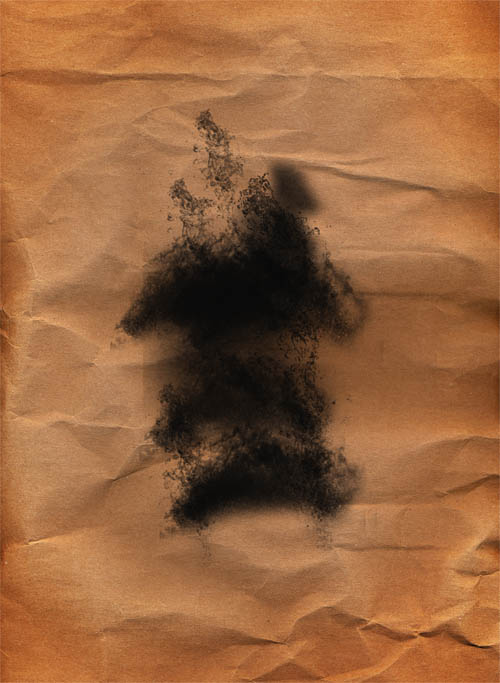
Changez son mode de fusion en lumière tamisée et réduisez son opacité à 52%.
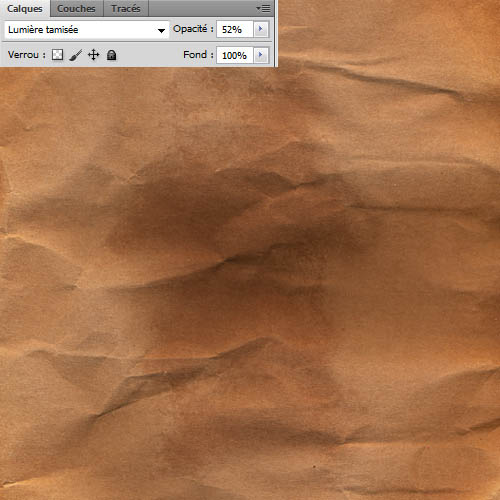
Faites la même chose en utilisant d'autre brushes.
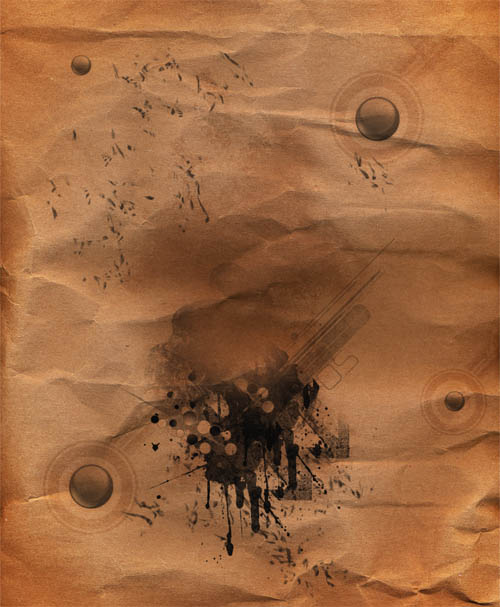
Maintenant, importez l'image suivante dans votre document de travail

Ensuite, importez l'image du crane suivante et ajustez-la au niveau de la tête.

Après, prenez l'outil gomme (E) et effacez les parties suivantes du crane

Puis changez son mode de fusion en Couleur Plus foncée
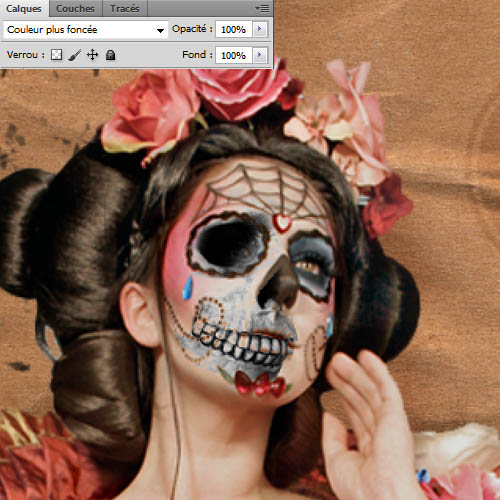
Créez un nouveau calque ( Ctrl+Shift+N ), prenez l'outil pinceau (B) avec une forme ronde, une opacité de 90% et une dureté de 0% puis ajoutez la forme suivante.

Changez son mode de fusion en Teinte et réduisez son opacité à 60% .
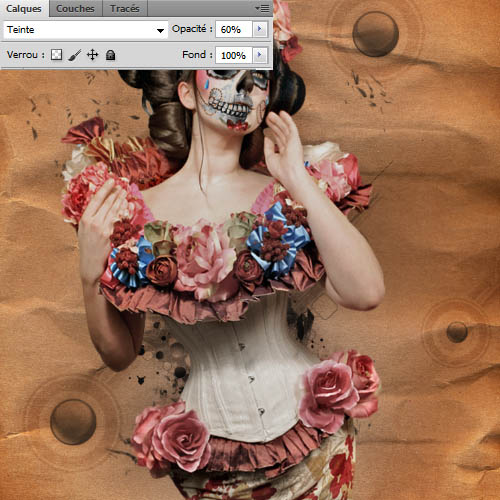
Maintenant, dupliquez le calque de notre model et désaturez-le en allant dans Menu > Image > Réglages > Désaturation.

Ensuite, allez dans Menu > Filtre > Galerie de filtres > Esthétique > Contours lumineux.
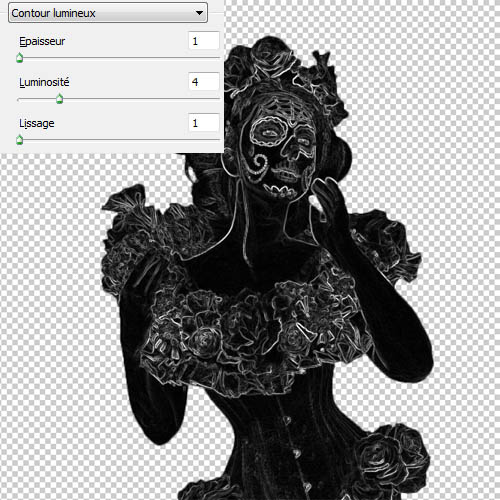
Après, inversez les couleurs en appuyant sur (Ctrl+i) ou en allant dans Menu > Image > Réglages > Intervertir.

Changez son mode de fusion en produit

Maintenant, mettez-vous sur le calque de notre model, sélectionnez l'outil gomme (E) , une forme ronde avec une dureté de 0% et effacez quelques partie du model comme le montre l'image ci-dessous.

Créez un nouveau calque ( Ctrl+Shift+N ), avec l'outil pinceau (B) et une forme de 1 ou2 pixels , essayez d'accentuer les contours du model à la main.

Ensuite, importez l'image du squelette suivante dans votre document et ajustez-la comme ceci.

Puis, prenez l'outil gomme (E) et effacez toute l'image en laissant apparaitre que le thorax et un peu de colonne vertébrale.

Réduisez la luminosité du calque à -60 en allant dans Menu > Image > Réglages > Teinte et Saturation.
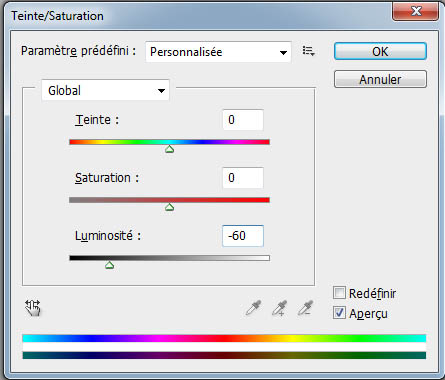

Changez son mode de fusion en incrustation
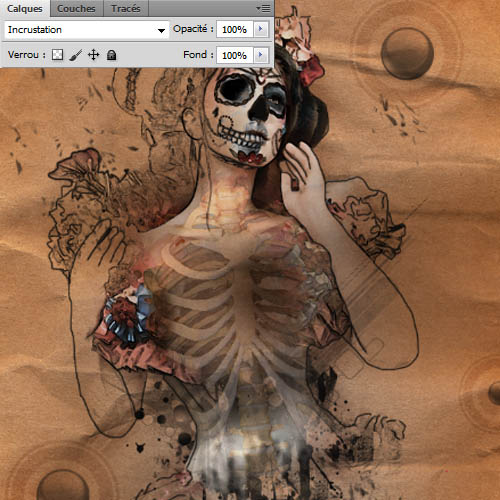
Puis faites la même chose pour accentuer les contours de la cage thoracique.

Maintenant, importez l'image du moteur suivante dans votre document

Changez son mode de fusion en incrustation et réduisez son opacité à 57% .
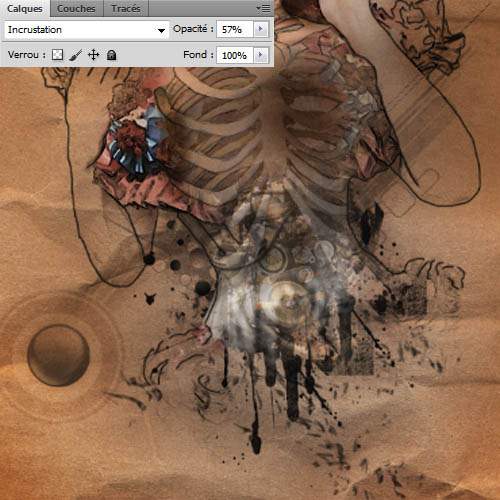
Faites la même chose que tout à l'heure avec le cœur

Créez un nouveau calque, prenez l'outil pinceau (B) et peignez au centre en utilisant une couleur rouge .

Puis changez son mode de fusion en Eclaircir
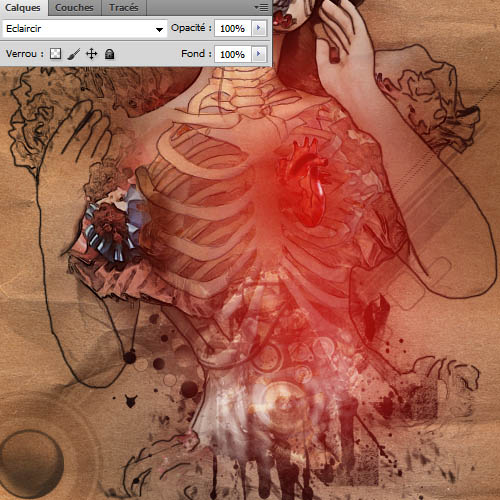
Maintenant, ajoutez un calque de réglage courbe de transfert de dégradé en allantdans Menu > Calque > Nouveau calque de réglage > Courbe de transfert de dégradépuis changez son mode de fusion en Lumière tamisée et réduisez son opacité à 33%
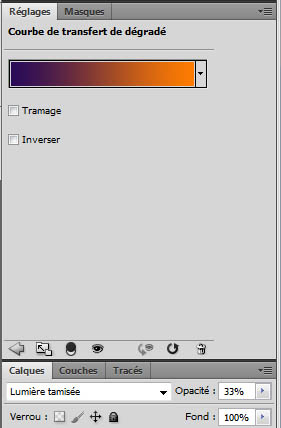

Ensuite, dupliquez le calque de réglage et changez son mode de fusion en Superpositionet réduisez son opacité à 46%.
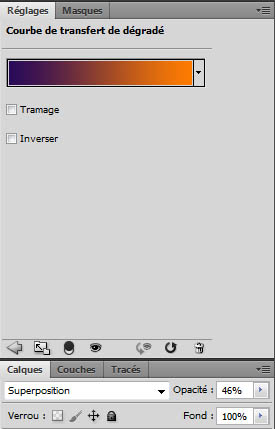

Après, importez la texture grunge suivante dans votre document
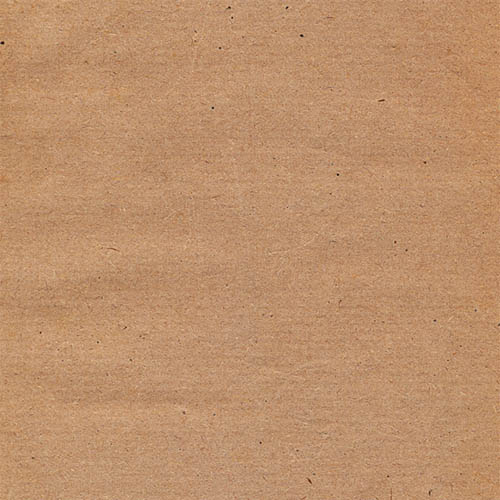
Puis effacez le centre en utilisant l'outil gomme (E) avec une forme de 250px et unedureté de 0% .
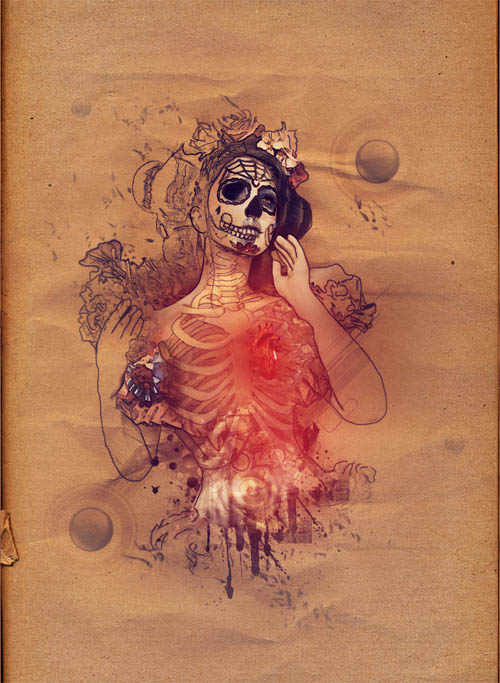
Ensuite, changez son mode de fusion en produit et réduisez son opacité à 57% .
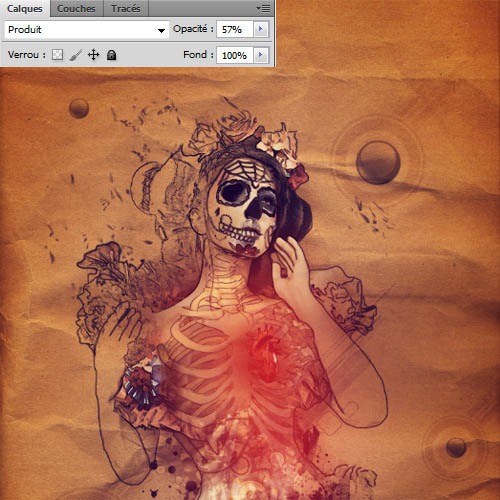
Et pour finir, ajoutez un calque de réglage Correction sélective
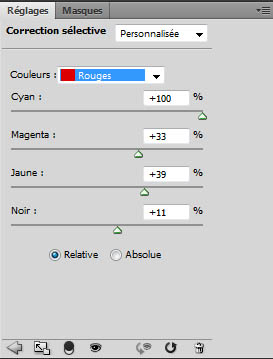
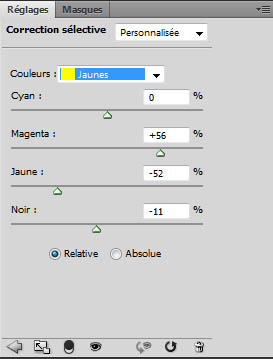
Et voilà le résultat final

Aucun commentaire:
Enregistrer un commentaire
Tapez votre texte ici